Okay, zacznijmy od początku. Najpierw po prostu przeciągamy zdjęcie do programu. Jakiekolwiek. Możesz zrobić nawet w paintcie, dobrać kolor i git. U mnie jest szary. Może trochę bardziej zielony. idk, nie zagłębiam się. Wiesz, że jestem daltonistka.

Okay. Mamy naszą podstawę. Żeby robić cokolwiek, potrzebna nam będzie teraz tekstura. Przerzucamy ja do programu i kopiujemy, a potem rozciągamy na całą długość.
kopiowanie:
Teraz po dodaniu jej i rozciągnięciu na końcach, możemy wybrać sposób nakładania warstwy. Warstwy znajdują się z prawej strony. Masz rozwinięty pasek nakładania. Wzięłam "Darker" i moja tekstura jakby zlała się z tłem. Jest supi?

Teraz w taki sam sposób jak teksturę, dodajemy zdjęcia. Przeciągamy je w miejsca, które chcemy i możemy zmienić sposób ich nakładania:
- zamieniając je miejscami, by jedna nie leżała na drugiej
- za pomocą paska ze stylami nakładania "burn, darker" itp

Dobra, zobaczymy, czy zmiana nakładania będzie nam pasowała. Czasami jest tak, że nie musimy używać gumki do wycierania tła ze zdjęć (w tym przypadku niebieskie tło na zdjęciach z sesji Jasmine), dlatego bo zdjęcie idealnie zleje się z naszym tłem pod spodem. Więc wybierzemy teraz jakiś efekt i lecimy.

Okay, sprawdziłam wszystko. W tym momencie nic nam nie pomaga. Pozostaje nam więc sposób bezpieczny - z gumką. Oto jak używamy gumki. Z lewej strony znajduje się pasek narzędzi. Naciskamy na ołówek, który się rozwinie. Wybieramy opcję pierwszą. Na górze znajdują się opcje naszego ołówka.
Legenda:
"Size" - rozmiar naszego narzędzia, czyli kółka, którym będziemy wycierać.
"hardness" - sposób przebijania się przez te tło/nakładania
"opacity" - po prostu przezroczystość. Jeśli zmniejszysz ją ze 100 do 73, wycieranie niebieskiego tła, będzie się komponowało od razu z teksturą pod spodem.

I wycieramy. Lewy przycisk myszy i przeciągasz.

Dobra, wytarłyśmy niebieskie tło. Nie do końca, ale wytarłyśmy. Jeśli chciałabyś poprawić te detale, naciskasz na ołówek i drugą opcję. Dzięki temu możesz stworzyć łatwe png itp.
Okay, jest nam tutaj trochę pusto. Musimy dodać jakieś obiekty. Obrazki.
Wklejamy tak samo jak teksturę i zdjęcia Jasmine. Ustawiamy je w miejscach, w których chcemy i używamy paska stylów do nakładania. "burn, darker" itp. lecimy!

Okay, mamy zdjęcia. Trochę chujowo to wygląda. Te nakładanie i w ogóle. Masakra jakaś. Zobaczmy, czy ten pasek nam pomoże.

No. Trochę nam pomógł. Gdy coś z obrazków nachodziło na Jasmine, po prostu wycierałam to gumką. Na twarzy itp. Okay, dalej słabo to wygląda, ale połączmy to. Prawy przycisk, na obojętnie którą teksturę i po kolei - Merge > Merge all (flatten) coś takiego
Okay, nie podoba mi się to, że Jasmine ma brzydkie wycięcie na dole. Nie posiada tułowia ani nic takiego. Wyglada to strasznie. Dodajmy coś w png. Kopiujemy i "past as new layer" < czyli tak jak każde wklejamy. Ustawiamy, w którym chcemy miejscu. Ja przy brzuszku Jasmine. I jest miód malina. Btw. Obok paska z nakładaniem, masz również przezroczystość danego obrazka. Przesuwasz tak samo jak wielkość ołówka itd.


Dalej nakładamy kolejna teksturę. Tak samo jak przedtem. Teraz bawimy się paskiem nakładania. Gumką wycieramy teksturę przy twarzy Jasmine, rękach itp. Zresztą, gdzie zechcesz. :P Ja nakładam dwie tekstury. Możesz nałożyć ich więcej. Zależy od Ciebie.

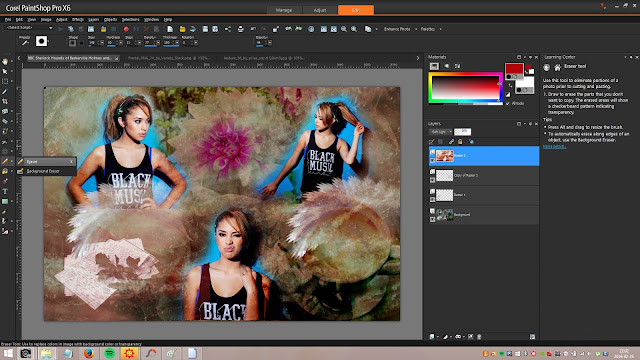

Teraz wchodzimy w edytor zdjęć.

Wybieramy "Photo Effects" z folderu i wybieramy jednym kliknięciem ten efekt, który nam się podoba i po prawo "MODIFY", czyli zmodyfikujemy go tak jak będziemy chciały. Ja wybrałam ten zaznaczony.

Teraz modyfikujemy wszystko za pomocą pasków na dole

Nad paskami z lewej strony masz kółko, sznurek i kwadrat. Sznurkiem możesz zaznaczyć sobie jakieś wyraźniejsze detale, które będą ukazane obok. Tak samo z kwadratem i kółkiem. Na dole masz sznurek.

Tutaj kwadrat:

No i gotowe. wciskamy "ok" i zapisujemy tak jak jest pokazane na dole:


